 |
 |
|
MORA Video Conferenceをより快適にご利用いただくためにパソコン等の音声設定を行なっていただきます。
お使いのOSを選択して、クリックしてください。
Windows Vista/7/8/8.1 のサウンド設定
●音声出力(スピーカー側)の確認
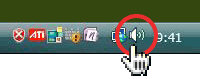
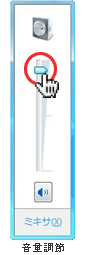
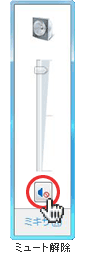
●音声入力(マイク側)の確認
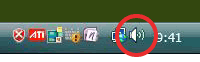
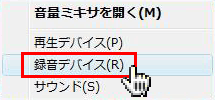
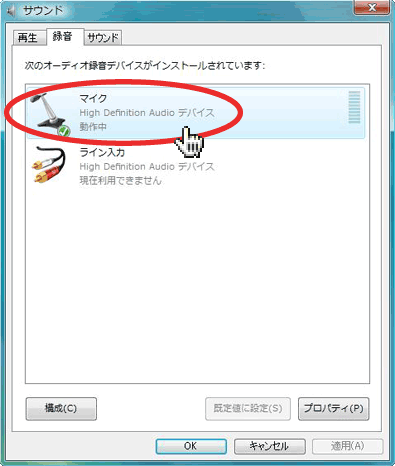
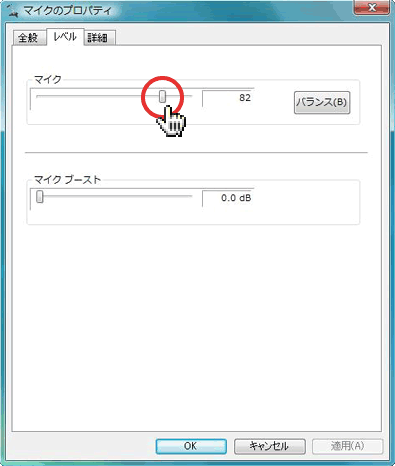
ボリュームコントロールの音量を確認してください。
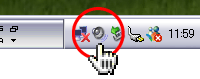
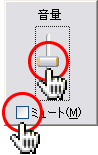
ボリュームコントロールのマイクが選択されているか確認してください。
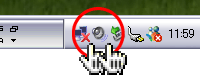
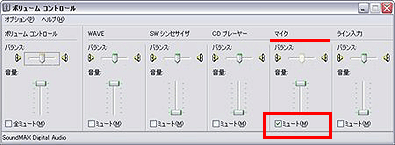
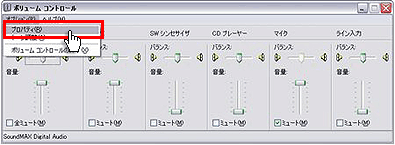
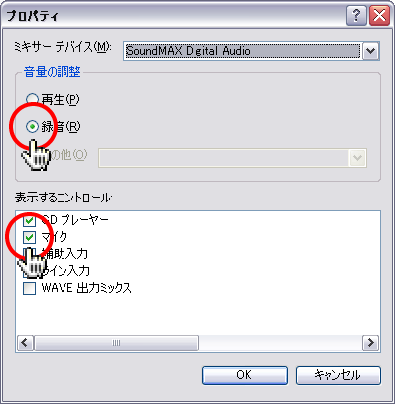
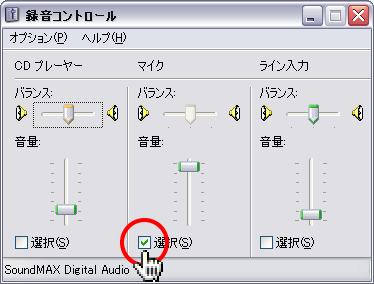
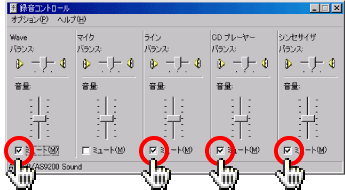
以上で現在お使いのパソコンの音声設定は終了です。
※通常は以上の設定で十分ですが、パソコンの個体差によっては次のような場合、微調整が必要な場合があります。MORA Video Conferenceの音声設定を行ってください。