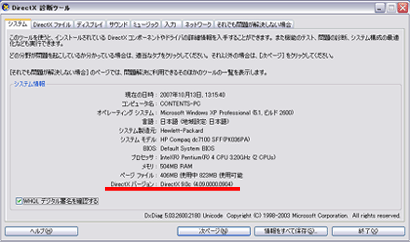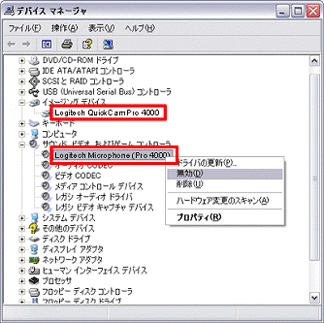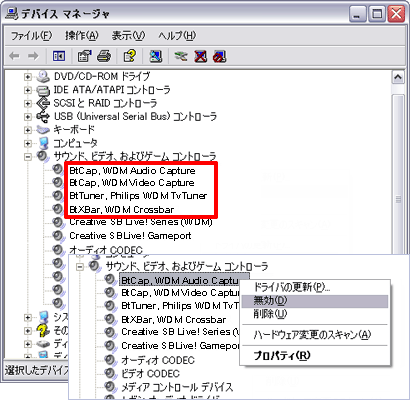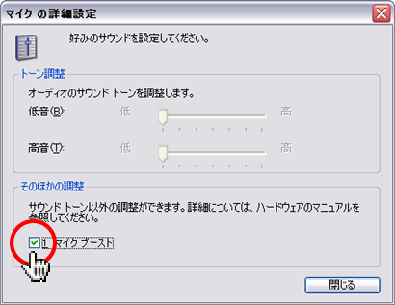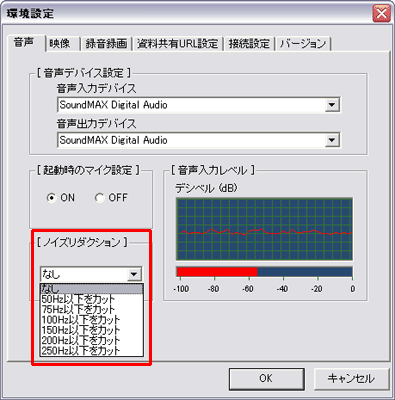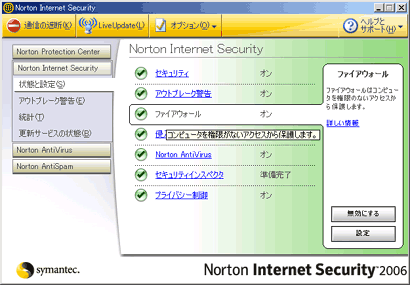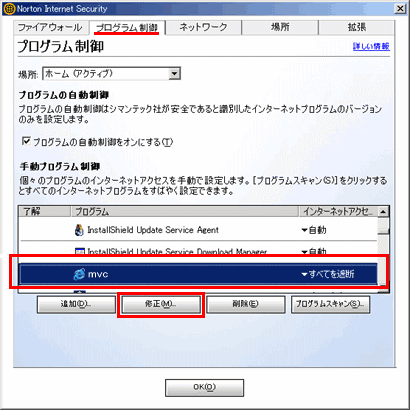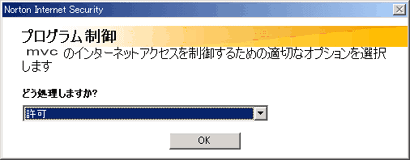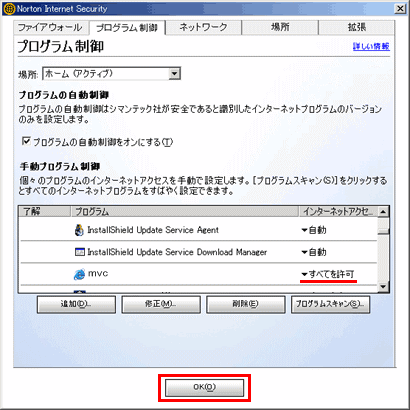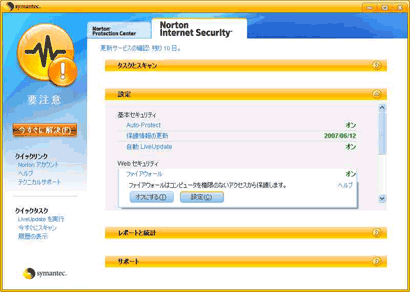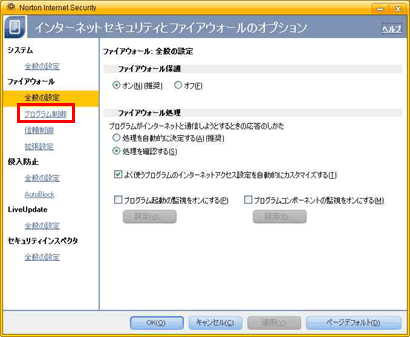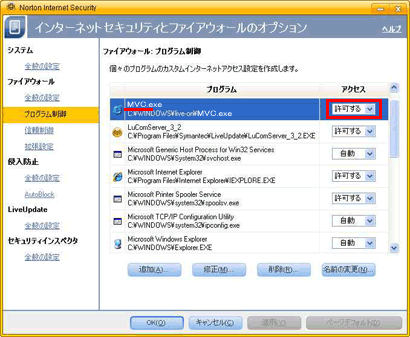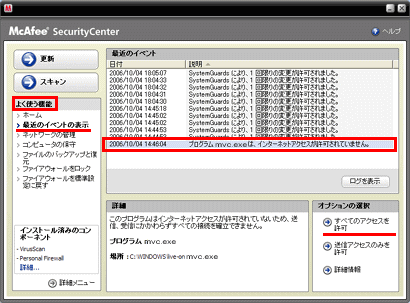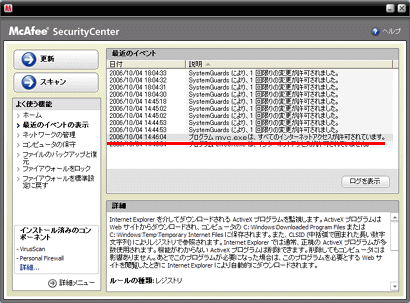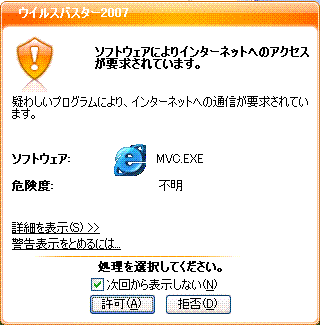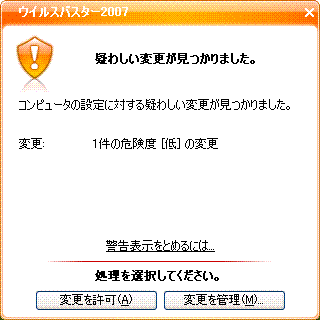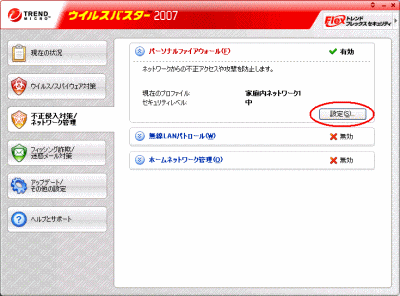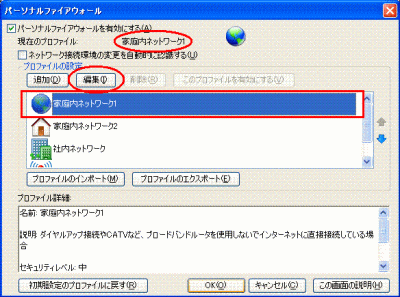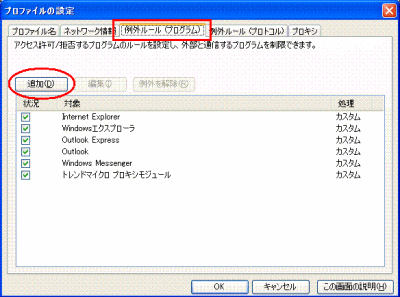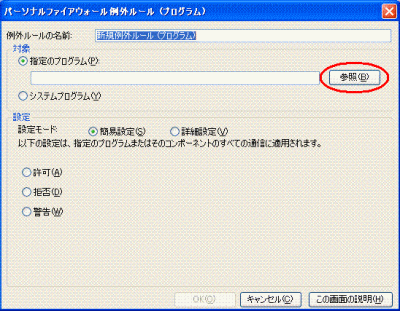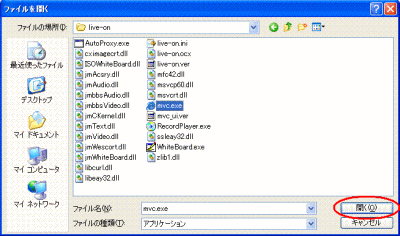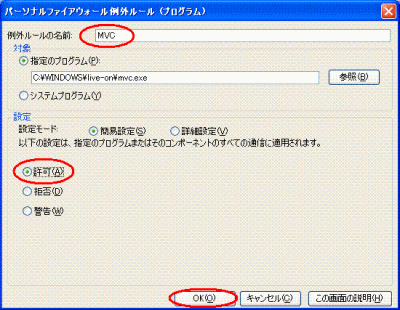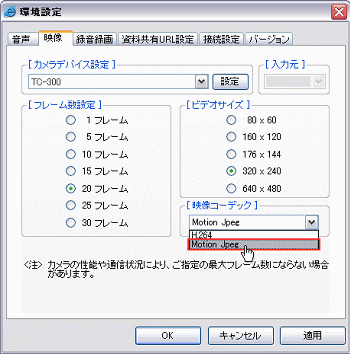|
|
||||||||||||||||||||||||||||||||||||||||||||||||||||||
| ����� | ������ | HD�Ή� | |
|---|---|---|---|
| OS | Windows 2000/XP/Vista/7 |
Windows XP SP2�ȏ� |
|
| CPU | Celeron 1.3GHz�ȏ� |
Core 2 Duo 2GH���ȏ� |
Core 2 Duo 2.5GHz�ȏ� |
| ������ | 256MB�ȏ� �iVista/7�ł� 1GB�ȏ�𐄏��j |
512MB�ȏ� �iVista/7�ł� 2GB�ȏ�𐄏��j |
2GB�ȏ� |
| HDD�e�� | 20MB�ȏ� | 100MB�ȏ� |
|
| �ڑ��� | ADSL�ȏ�̑ш� | ���t�@�C�o�[ |
|
| �u���E�U | InternetExplorer6.0�ȏ� Firefox 2.0�ȏ� Opera 9.5�ȏ� Safari 3.1�ȏ� Google Chrome 0.2�ȏ� Netscape 7.1�ȏ� Mozilla 1.4�ȏ� |
||
| DirectX | DirectX9.0c�ȏ�@���m�F���@ |
||
| �n�[�h�E�F�A | �i�T�E���h�J�[�h�jSound Blaster�݊��𐄏� |
||
| ���Ӌ@�� | PC�J����(USB)�A�X�s�[�J�[���}�C�N�܂��̓w�b�h�Z�b�g
(�G�R�[�L�����Z���[�t�𐄏�) |
||
��WindowsXP/Vista/7�ł́A32�r�b�gOS��64�r�b�gOS�ɑΉ����Ă��܂��B
��MORA Video Conference��TCP22000�ԁ`22006�Ԃ��g�p���܂��B(�g���l�����O�ڑ��̏ꍇ�́ATCP443�܂���TCP80���g�p���܂��B)
�yHD�Ή��ɂ��āz
��HD�Ή��𗘗p����ɂ́A�J������HD�ɑΉ����Ă���K�v������܂��B
��HD�Ή��́AASP���f���ł̓I�v�V�����ƂȂ�܂��B�����\�͂�����
�u���[�h�o���h���ł͂Ȃ��̂ł����AMORA Video Conference�𗘗p�ł��܂����H
�A�i���O�����ISDN����Ȃǂ̂�����i���[�o���h���ł�MORA Video Conference�̂����p���\�ł��B���������̏ꍇ�A������c���ł����p���������l���������Ȃ�܂��Ɖ������Ƃ��ꂽ��A�摜�̃R�}�����������邱�Ƃ������܂��̂ŁA2���_�ł̂����p���K���ƂȂ�܂��B
�v���C�x�[�g�l�b�g���[�N����v���C�x�[�gIP���g�p���Ă��܂��BMORA Video Conference�𗘗p�ł��܂����H
�͂��B�����p�\�ł��B
�t�@�C�A�E�H�[�����\�z�����l�b�g���[�N���ŗ��p���Ă��܂��BMORA Video Conference�͂��̂܂܂ŗ��p�ł���̂ł��傤���H
MORA Video Conference�ł̒ʐM�́ATCP22000�`22006�|�[�g���g�p���Ă��܂����A�����̃|�[�g���g�p�ł��Ȃ����ł́A�����I�ɐڑ����[�h���ւ��ATCP443�iSSL�j�|�[�g�ł̃g���l�����O�ڑ��ɂăT�[�o�ƒʐM���s���܂��BTCP443�|�[�g�iSSL�j�ŒʐM���s���Ȃ��ꍇ�́ATCP80�|�[�g�iHTTP�j�ł̒ʐM���s���܂��B����ɂ��A�C���^�[�l�b�g�ɐڑ��ł�����ł���A�قƂ�ǂ̏ꍇ�A�t�@�C�A�E�H�[�����̐ݒ��l�b�g���[�N����ύX���邱�ƂȂ������p�\�ƂȂ�܂��B
�C���^�[�l�b�g�ւ̐ڑ��𐧌������l�b�g���[�N����MORA Video Conference�iASP�j�𗘗p���邽�߂ɂ́AMORA Video Conference�T�[�o�ɑ��Ăǂ̂悤�Ȑڑ����ݒ���s���K�v������܂����H
�ȉ���IP�������̓z�X�g���̃|�[�g�ɑ��A�ڑ������s���Ă��������B
| IP | �z�X�g�� | �|�[�g |
|---|---|---|
| 211.7.166.0/27 | *.liveon.ne.jp | TCP:80,443 TCP:22000-22005 TCP:22006(�v���[���X�@�\�A�R�[���@�\�����p���̂�) TCP:22007(�X�}�[�g�t�H���E�^�u���b�g�[�������p���̂�) |
�ȉ���MORA Video Conference Ver10.0�ŃX�}�[�g�t�H���E�^�u���b�g�[�������p���̂ݐڑ������K�v�ƂȂ�܂��B
| IP | �z�X�g�� | �|�[�g |
|---|---|---|
| 211.7.166.13 | me-1.liveon.ne.jp | TCP22007 �i�X�}�[�g�t�H���E�^�u���b�g�[�������p���̂݁j |
| 211.7.166.14 | me-2.liveon.ne.jp |